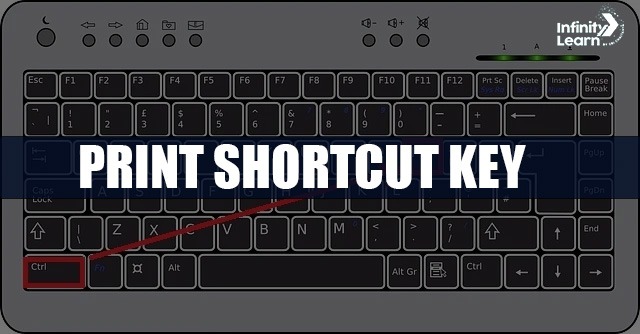
Printing documents is a fundamental task in both personal and professional settings. While modern technology has made many processes digital, the need to produce hard copies remains essential. Among the various ways to print documents, using the print shortcut key is the most efficient and convenient. This article delves into the print shortcut key, its benefits, how to use it across different operating systems and applications, and troubleshooting common issues.
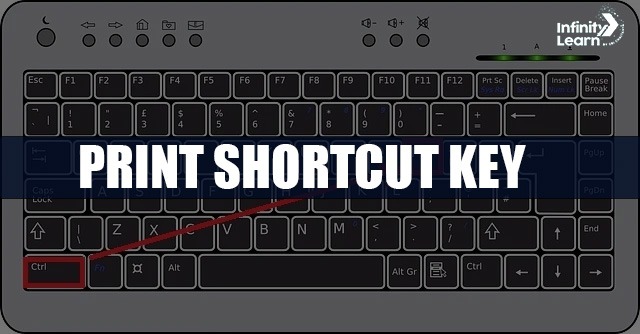
The print shortcut key is a keyboard command that quickly opens the print dialog box, allowing users to print documents without navigating through multiple menus. The most common print shortcut key combination is Ctrl + P on Windows and Linux systems and Command + P on macOS. This shortcut provides a fast and efficient way to initiate printing, saving time and effort.

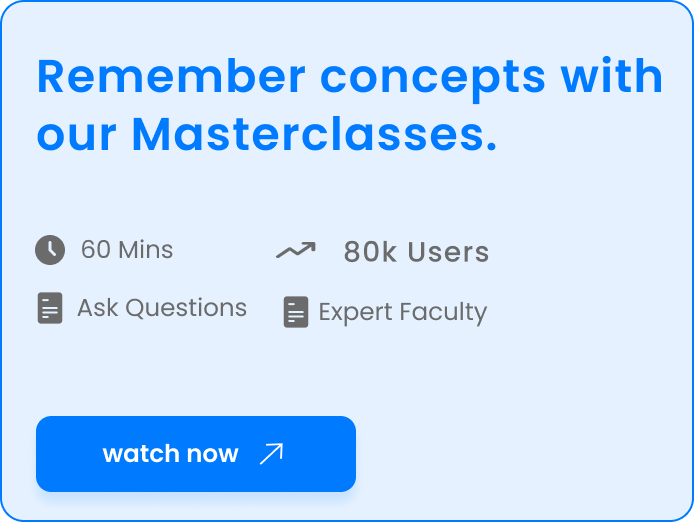
On Windows and Linux systems, the print shortcut key is Ctrl + P. Here’s how to use it:
On macOS, the print shortcut key is Command + P. Here’s how to use it:

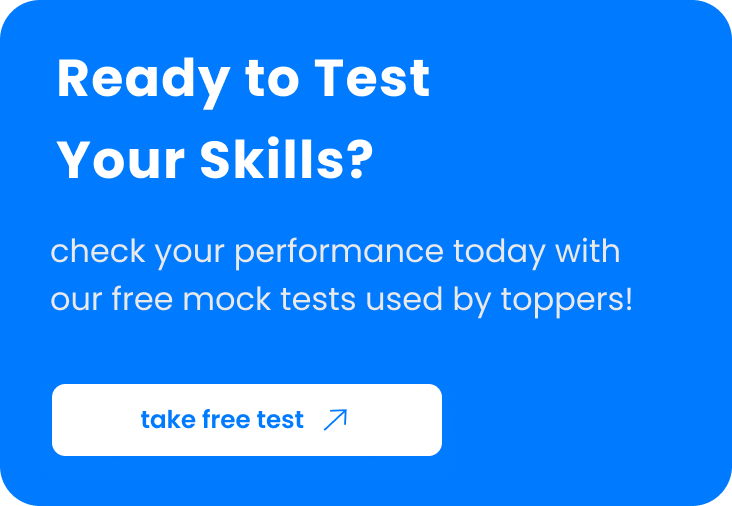
The print shortcut key works across a variety of applications, including web browsers, word processors, spreadsheets, and more. Here are some examples:
| Application | Windows/Linux Shortcut | macOS Shortcut |
| Web Browsers | Ctrl + P | Command + P |
| Microsoft Office | Ctrl + P | Command + P |
| Google Docs | Ctrl + P | Command + P |
| Adobe Acrobat Reader | Ctrl + P | Command + P |
Before printing, it’s often useful to preview the document to ensure it appears as expected. The print preview shortcut key is generally Ctrl + Shift + P on Windows and Linux systems and Command + Shift + P on macOS.
| Action | Windows/Linux Shortcut | macOS Shortcut |
| Print Preview | Ctrl + Shift + P | Command + Shift + P |
In Excel, the print preview shortcut key can be particularly useful for checking the layout of complex spreadsheets. The shortcut key is Ctrl + F2 on Windows and Command + F2 on macOS.
| Action | Windows Shortcut | macOS Shortcut |
| Print Preview in Excel | Ctrl + F2 | Command + F2 |
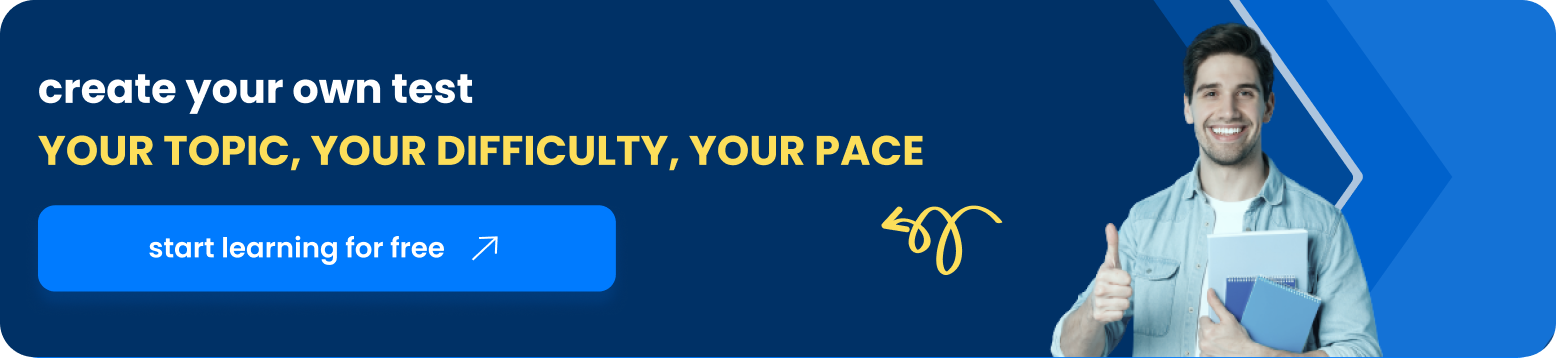
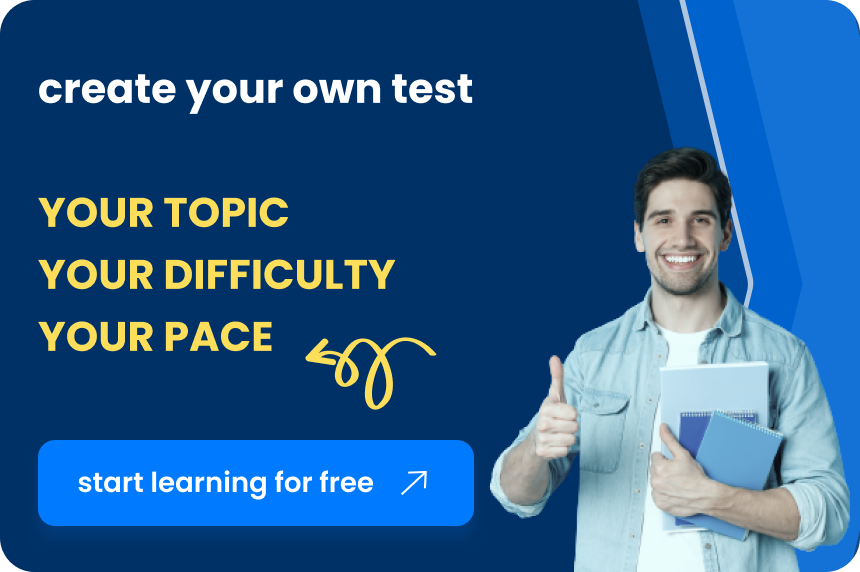
For capturing a screenshot of your entire screen, the print screen shortcut key is PrtScn on Windows and Command + Shift + 3 on macOS.
| Action | Windows Shortcut | macOS Shortcut |
| Print Screen | PrtScn | Command + Shift + 3 |
Once the print dialog box is open, users can customize various print settings to meet their specific needs. Here are some common settings:
Despite its simplicity, users may occasionally encounter issues when using the print shortcut key. Here are some common problems and solutions:

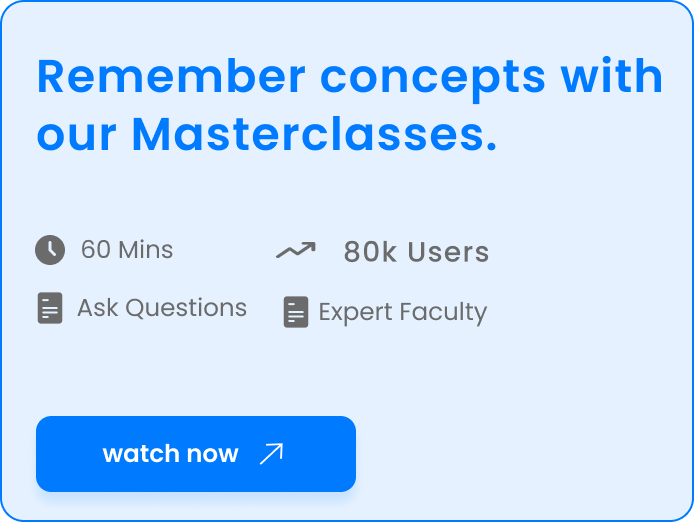
If your printer is not listed in the print dialog box:
If the print job doesn’t start:
If the printed document doesn’t match your expectations:

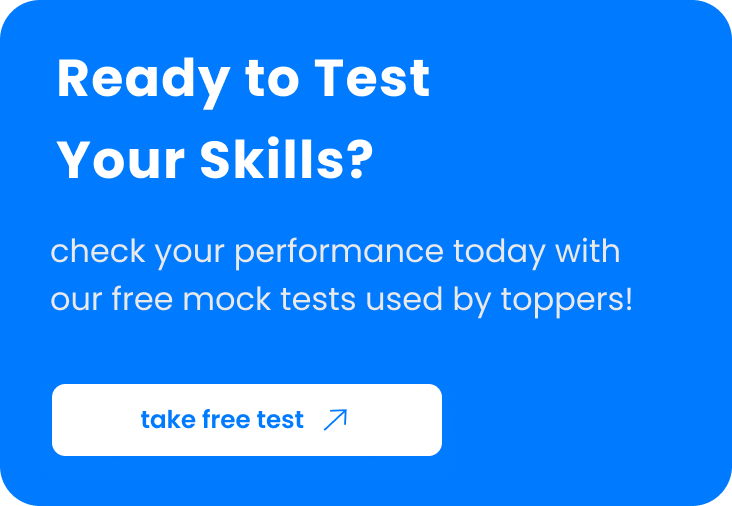
If the printing process is slow:
If the print shortcut key doesn’t work in a specific application:
For users with more advanced printing needs, there are additional options to consider:
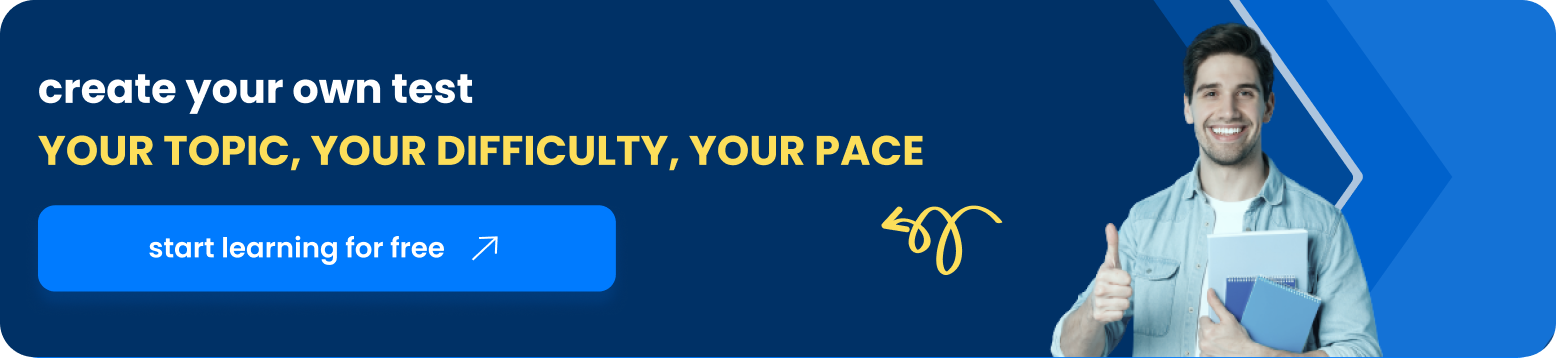
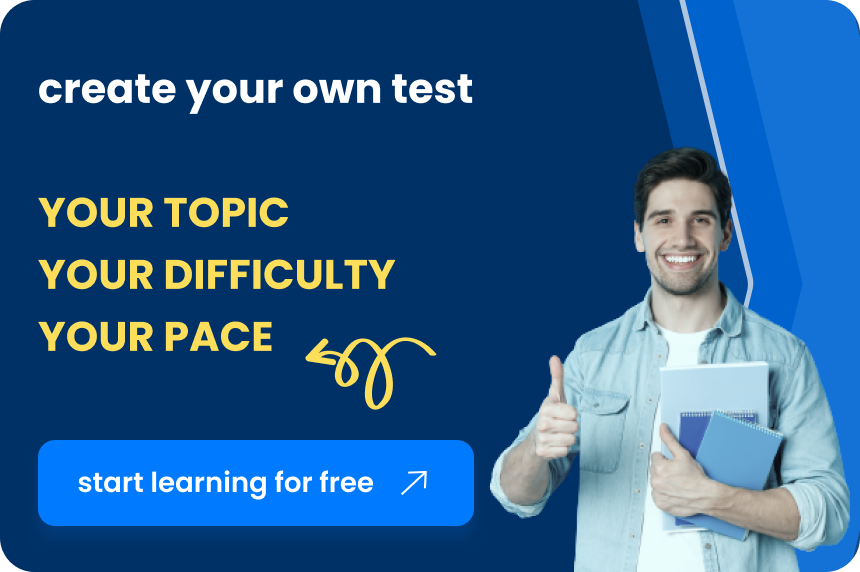
The print shortcut key is a keyboard command that quickly opens the print dialog box, allowing you to print documents without navigating through multiple menus. On Windows and Linux systems, the print shortcut key is Ctrl + P. On macOS, it is Command + P. Simply press the key combination while your document or web page is open to initiate printing.
The print preview shortcut key allows you to see how your document will look when printed before actually printing it. On Windows and Linux systems, the print preview shortcut key is Ctrl + Shift + P. On macOS, it is Command + Shift + P. This feature helps ensure that your document appears as expected.
In Excel, the print preview shortcut key helps you check the layout of your spreadsheet before printing. On Windows, the shortcut is Ctrl + F2. On macOS, it is Command + F2. Using this shortcut can help you avoid printing errors and ensure your spreadsheet is properly formatted.
The print screen shortcut key captures a screenshot of your entire screen. On Windows, the key is labeled PrtScn. On macOS, the shortcut is Command + Shift + 3. This feature is useful for capturing images of your screen that you can save or print later.
If the print shortcut key isn't working in a specific application, it could be due to several reasons: The application might not support the standard print shortcut key. The keyboard shortcuts might have been customized. The application may need to be updated. In such cases, try accessing the print function through the application's menu.
Customizing the print shortcut key depends on the application and operating system you are using. In many applications, you can customize keyboard shortcuts through the settings or preferences menu. Check the documentation or help section of your specific application for instructions on how to customize shortcuts.
If you encounter issues with the print shortcut key, try the following steps: Ensure your printer is properly connected and powered on. Check that the printer drivers are installed and up to date. Restart your computer and printer. Clear any stuck print jobs in the print queue. Verify that the correct printer is selected in the print dialog box. If these steps don't resolve the issue, consult your printer's manual or support resources for further assistance.